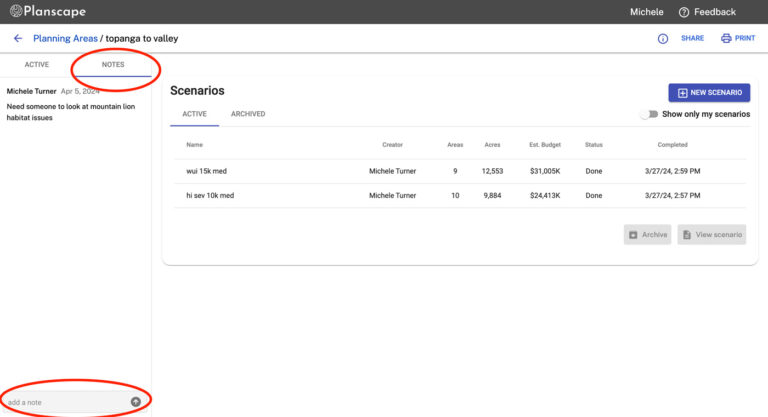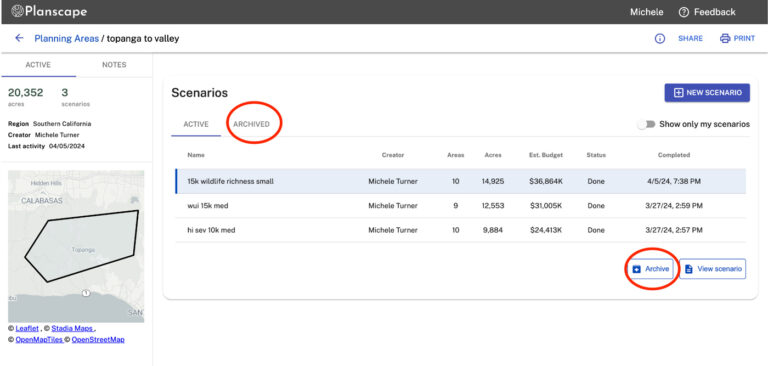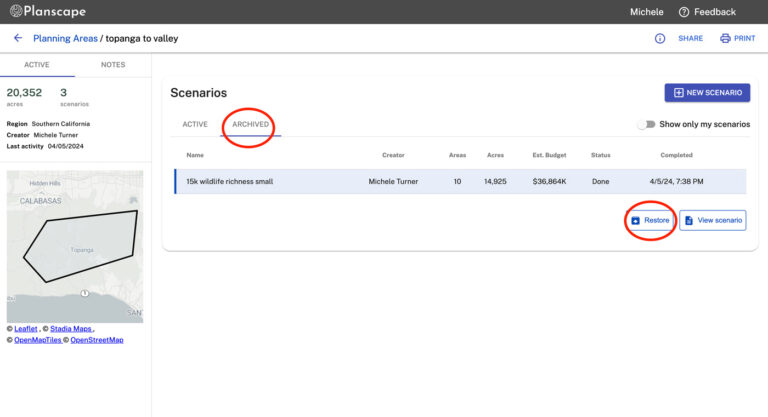Planscape is a wildfire resilience planning support and collaboration tool to help you plan and prioritize landscape fire resilience treatments by leveraging the latest data and climate models.
Understanding the ecosystems of very large wilderness landscapes is challenging. Planning where to place treatments on those large landscapes takes a tremendous amount of time, staff and money. Even just finding accurate data to understand the state of the land – where have there been fires in the last 10 years, what’s the mean FRID, how many acres comprise endangered species territory – can be very complex. The goal of Planscape is to provide landscape-scale planners:
For landscape analysis backend, Planscape uses the ForSys planning tool, developed by the USDA Forest Service.
Using Planscape, a landscape planner can determine the most effective areas to plan treatments on a given landscape, based on their inputs and criteria. The tool makes it easy to run multiple scenarios with a variety of inputs to determine the most effective treatment areas.
To learn more, see Framework For Resilience Tahoe-Central Sierra Initiative. Also, to learn about the metrics, see the following metric dictionaries:
The Regional Resource Kits (RRK) contain a core set of data layers that reflect management-relevant metrics for the Sierra Nevada region. These datasets and metrics are vetted by federal, state, and academic scientists. To learn more about science that supports that task force, see the Science Advisory Panel.
Planscape uses these RRK data layers to visualize map views based on the options you choose. To learn more, see Sierra Nevada, Southern California, Northern California or Central Coast Regional Resource Kits.
Planscape allows you to view all of the RRK data in the way you want to view them. You can either draw a planning area or upload a share file to show relevant data layers underlying the view of the planning area that you have defined in the plan. Understanding the state of the land is critical to do accurate planning. Planscape makes it simple to view all the relevant data layers in your project on the maps.
You will use the RRK data to create plans and scenarios.
Project Areas – Project Areas are the land areas defined by the treatment goals and constraints set in your scenario. Using ForSys, the tool auto generates up to 10 project areas per scenario, based on your treatment goals and constraints. The project areas are ranked according to how well they match your treatment goals.
Planscape is a free, open source web based software application, built on tools and data provided by state and federal governments.
This version of Planscape gives you an opportunity to explore data sets on maps for all of California, and allows you to do planning to identify optimal treatment areas across the state.
At a high level, you will use Planscape to perform the following tasks:
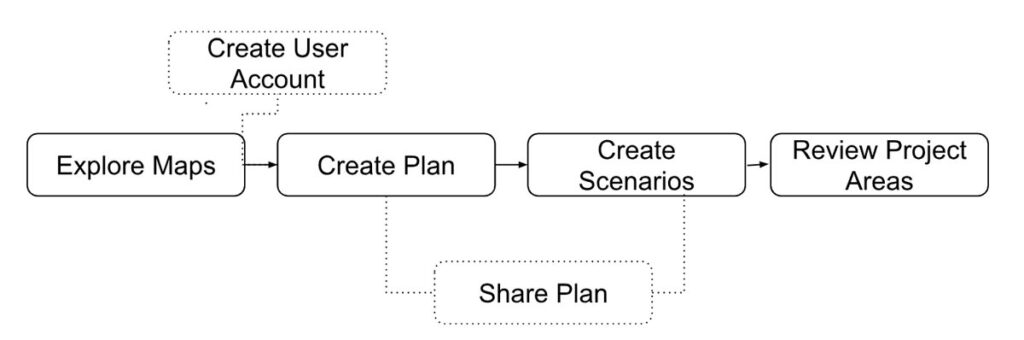
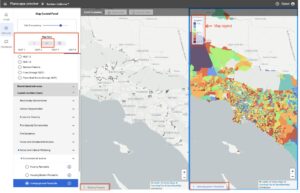
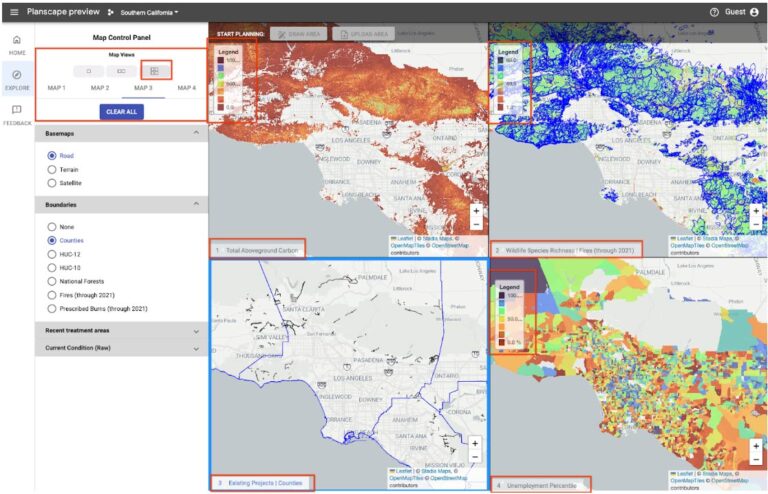
When you are looking at a specific area in the map, you can:
Note: The zoom function is coordinated between the maps you are viewing to give you the ability to focus on a spot to get different perspectives for planning fire resilience treatments.
Using the map controls on the left pane, you can change the base map and boundary layers.
Caution: From Boundaries, if you select one of the HUC options, Prescribed burns, along with Recent Treatment Areas > Existing Projects in all four maps, the tool will have to handle very large datasets that may slow down the tool’s performance.
If the map is slow to load, use one of the following two recommended options to improve loading time:
You can use the options on the left pane to visualize different boundaries and data sets on the maps. Based on the options you choose, the application uses data sets from the RRKs to display different layers on the maps.
Opens user guide & release notes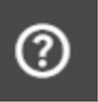

Information about the specific page or dialog box you are in.
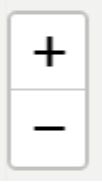
You can use the Plus to zoom in or the minus sign to zoom out of a map.
You can see the Start Planning: Draw Area or Upload Area options. Choosing either of these options will enable you to start planning treatment areas. To draw or upload an area shape file, you will first need to create a user account.
When you launch Planscape for the first time using the web link app.planscape.com, Planscape considers you as a guest user.
As a guest user, you can:
*Accessible only via direct links.
When you create a Planscape account, you will have access to the complete capabilities of the application.
As a logged in user with an user account, you can:
A Planscape user account is required for you to use the treatment area planning capabilities.
To create a user account:
1. You can use the Plus to zoom in or the minus sign to zoom out of a map.
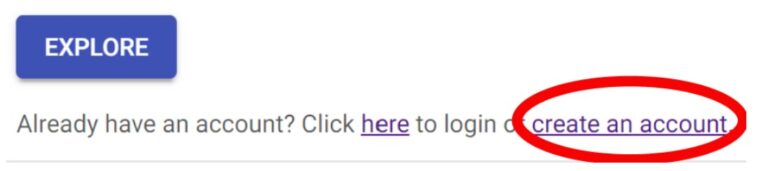
You can also click on Sign In on the menu bar.
2. In the Create your account page, enter your First name, Last name, a valid email address, enter a password, and repeat the same password in the Confirm password field.
Note: You must make sure the passwords in Create password and Confirm password fields match to see the blue Create Account button become visible.
3. Click Create Account. This action sends an email to the email ID you have added to the account. You will see the message below:
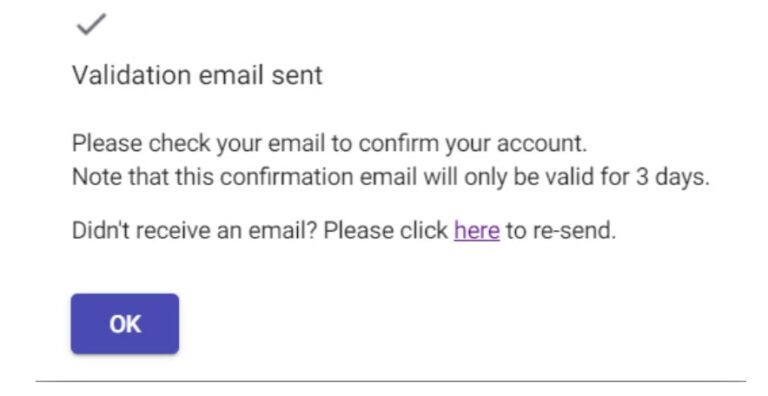
4. Check your email inbox. You should see an email similar to the one below:
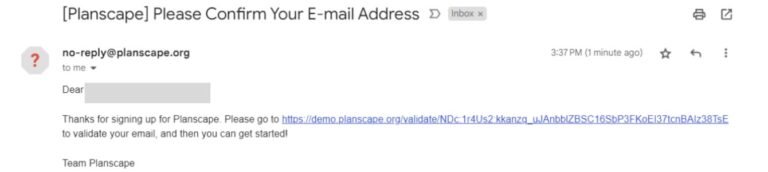
Note: if you don’t receive a validation email, please check your spam folder.
After creating your user account, you can edit your information or deactivate your user account at any time.
To edit your user personal information:
Helping you determine the best locations for land treatment in your area of interest is the core capability of Planscape. This version of Planscape will help you to identify the best areas to treat depending on your requirements. At this time Planscape does not provide recommended treatment types. Recommended treatment type capability will be coming in future releases.
The planning capabilities of Planscape are built on top of ForSys, which is an open source tool developed by the USDA Forest Service. ForSys has been in use for years by the Forest Service to determine the most optimal treatment areas for any given project. Our goal with Planscape is to simplify the use of ForSys, and make it easier for people to get started with planning.
You can create a new plan by doing one of the following:
When you are creating a new plan, you should first review the areas you are interested in on the map view. For example, if you are interested in running a scenario on High Severity Fire, it’s helpful to review the High Severity Fire RRK data, as well as other fire severity related data, to understand if there are viable areas for treatment within your area of interest. To review the data on the landscape:
Reviewing the data displayed in the maps helps you to identify your treatment planning area that meets the criteria you are looking to treat on the maps
Note: It’s helpful to think about Plans and Scenarios as folders and files. A Plan acts like a folder, in which you can place all your Scenarios for this planning area. In the top navigation, you can jump from scenarios to plans the same way you navigate file folders. In the example below, you can click on “nyack to foresthill” to go back to the scenario listing page, and “Planning Areas” to return to the Plan home page.

To draw a new plan:
1. In the Planning Area/New Plan page, on the left navigation pane, select the type of Basemaps, Boundaries, Recent Treatment Areas, and Regional Resource Kit Data options you want to display in the maps. Note that for planning reasons, it’s useful to show the Fires/Prescribed Burn areas so that you are not trying to plan treatment areas that have recently burned.
2. Click inside the map you want to select and draw an area and click Draw Area. If you are in a multiple map view, clicking Draw Area shows the map you selected on the right map view panel.
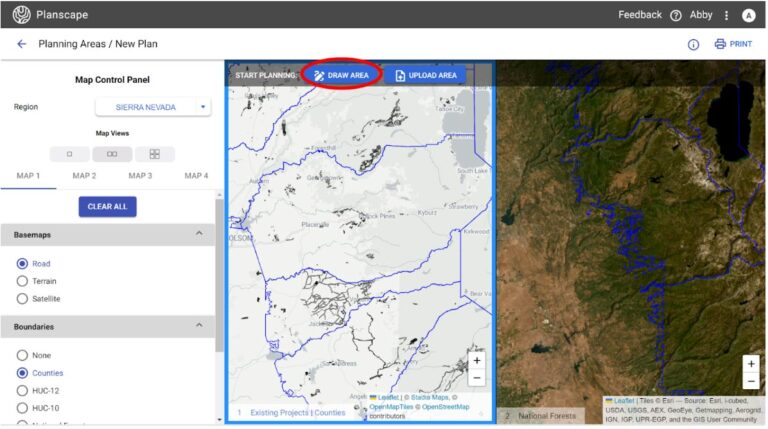
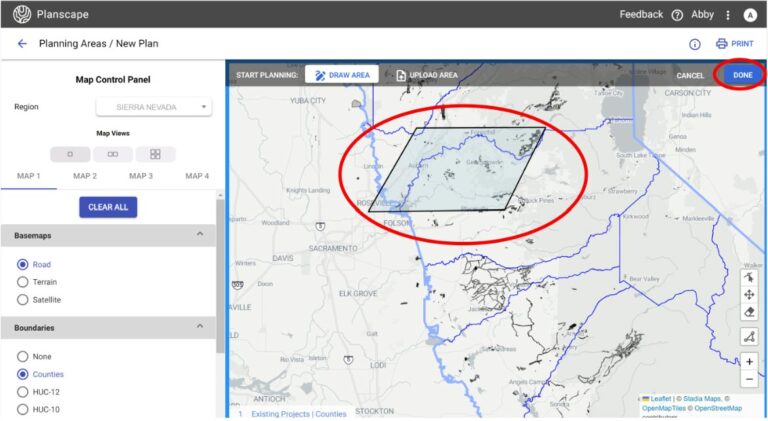
4. Click Done. This opens the Name your plan dialog box on the screen.
5. Give a name to the plan and click Save. This takes you to the Plan page. You can view the details of the area you have selected and add notes for your later reference.
Note: It’s important to note the size of the planning area that you have created. When drawing a polygon, it’s very easy to create a planning area that is larger in acreage than you may want or need. Additionally, when you start creating scenarios, it’s important to remember the size of your planning area, as the scenario acreage needs to be between 20 and 80% of your overall planning area. For example, if your planning area is 100,000 acres, your scenario acreage needs to be between 20,000 and 80,000 acres. The minimum planning area size is 100 acres.
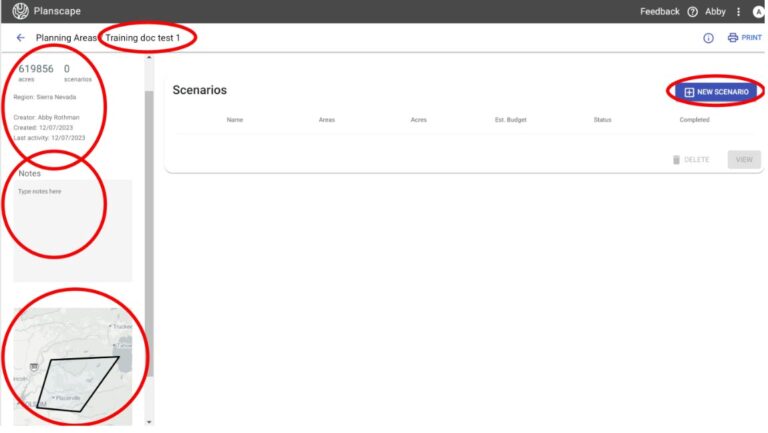
In many instances you will have an existing shapefile for your area of interest. You can use your existing Shapefile to create a new plan. The Shapefiles must be a .zip file.
1.In the PlanningArea/New Plan page, inside the ma[s, click the Upload Area button. This action prompts to select a file to upload.

2. Browse to the file location and select your .zip file.
3. Your Shape file will be displayed in your mapview.
You can switch to the 4-map view and change the underlying map layers to better understand what is happening on the land in your planning area.
4. After reviewing the maps, select Done. This prompts you to name your planning area.
After naming and saving your planning area, you will be taken to the home page for that Plan, see Figure 8. You will be able to start creating scenarios for your planning area.
You can create multiple scenarios for each planning area. Each scenario can only have one treatment goal, and the variables per scenario are also very likely to change.
To create a new scenario:
1. On the Planning areas page, click one of your plans that you want to create a scenario for and click Scenarios from the lower right corner of the screen. You can also double-click on the planning area to get to the scenarios.
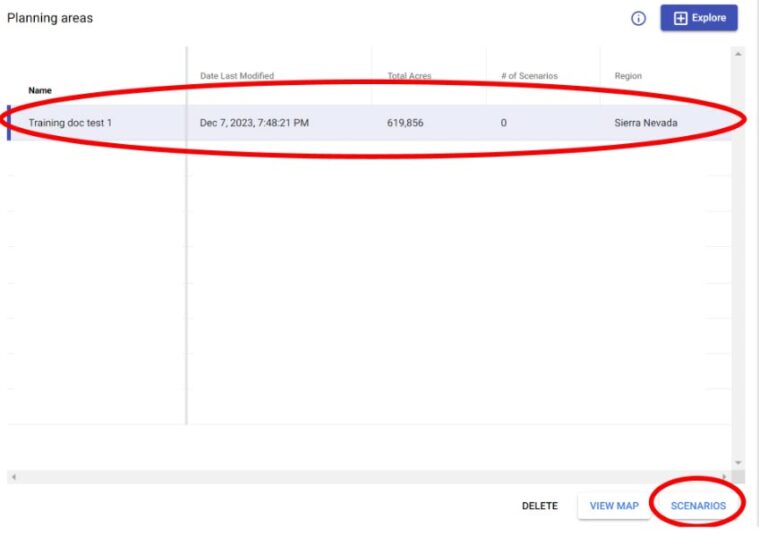
2. Click New Scenario. The Planning Areas / <your plan name> / New Scenario page opens and shows the map view panel your planning area.
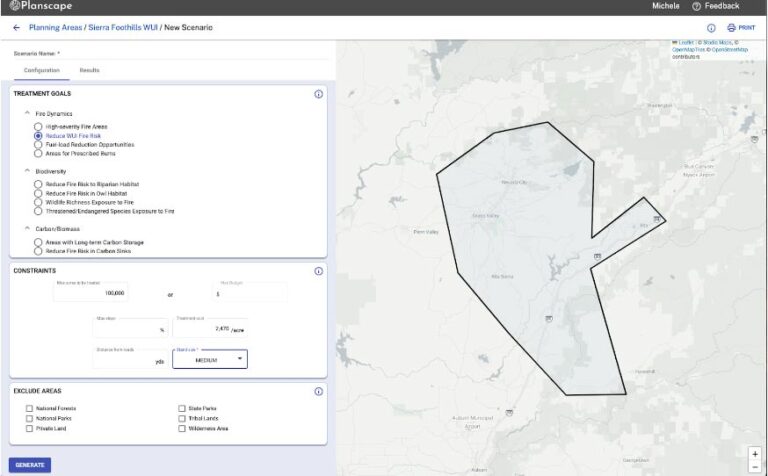
In the left pane, enter a name for your scenario and select options for the following based on your treatment goals:
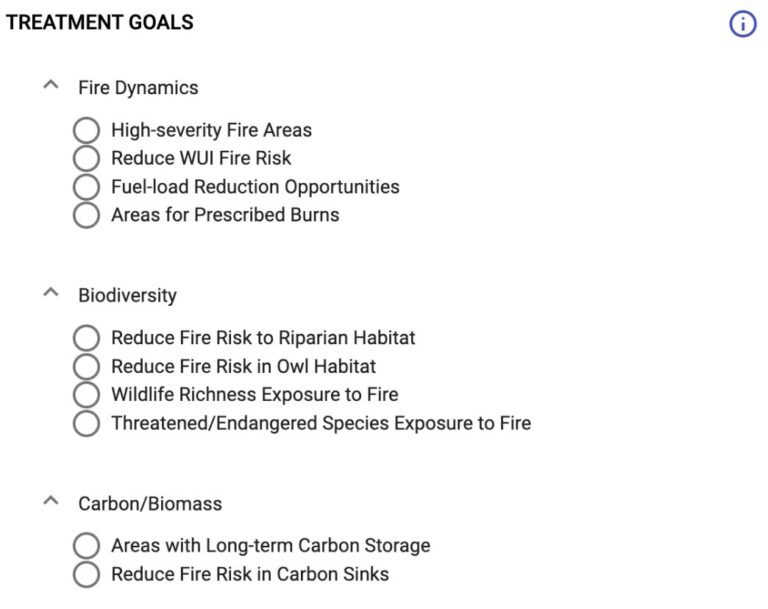
Note: The max areas to be treated must be between 20% and 80% of your total planning area acreage.
Note: The stand sizes represent the number of acres per stand. Small stand size equates to 10 acres/stand, Medium stand size is 100 acres/stand, and Large equates to 500 acres/stand.
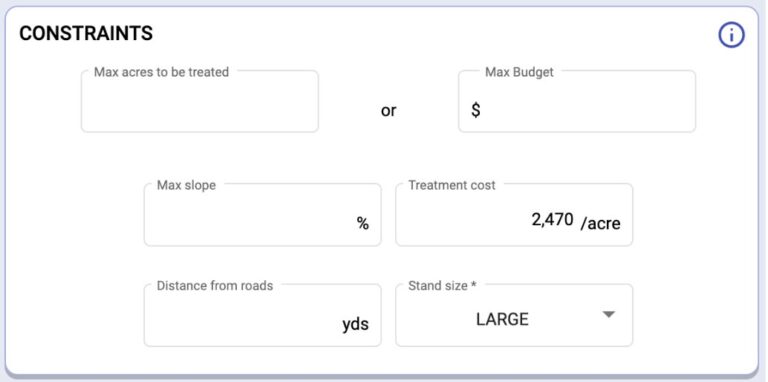
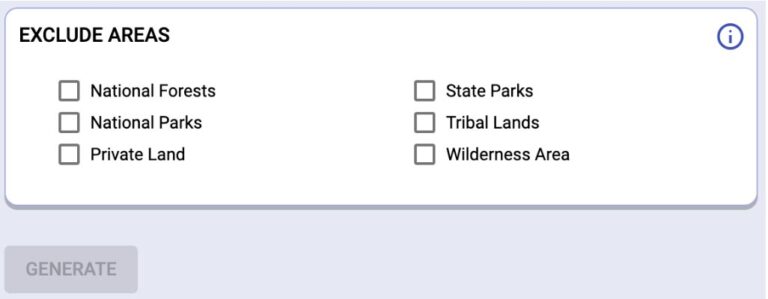
4. Click Generate. This will give you the results of your query on the Results page.
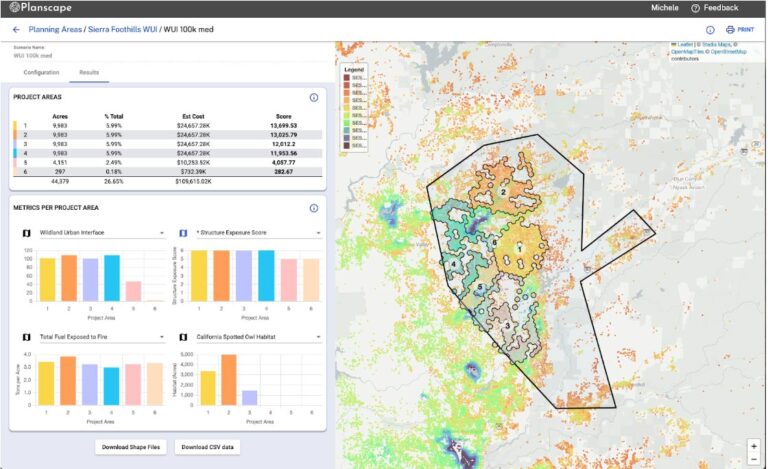
Note: if your scenario fails, it is likely because there are too many constraints applied. Constraints reduce the amount of available land on which the project areas can be identified. To reduce failure events, ensure that you set the maximum available acreage, limit constraints and exclusion areas. If your scenario continues to fail, eliminate all constraints and then add them back in iteratively. It can be challenging to identify which constraint is causing the failure. We recommend running all biodiversity questions, and the “Reduce Fire Risk to the WUI” question with ‘small’ stand size selected.
You can save the metrics output as a .csv file for input into Excel or Google Sheets for further analysis. You can also print or save the map as a shape file.
To create another scenario:
1. Click either on the back arrow button in the header, or the name of your plan. This will take you back to the New Scenario page. You can see the list of all the scenarios you have created on this page.

2. Similar to the Plan home page, you can either double click on a scenario or click the view button to bring that scenario back into view. If you have scenarios that have either failed or that you don’t need, you can also delete them from this page.
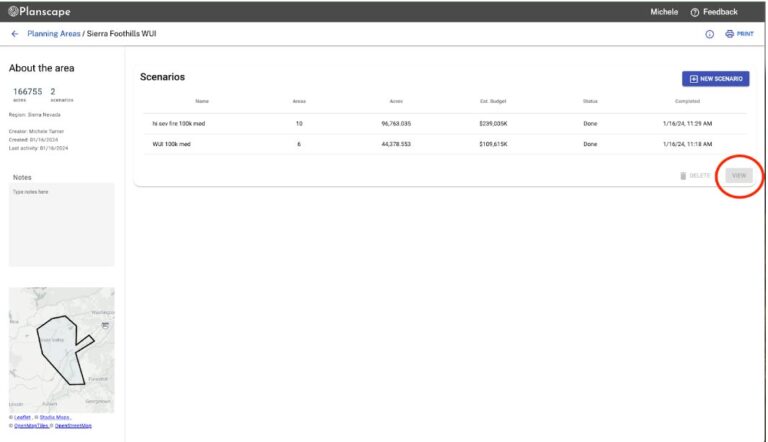
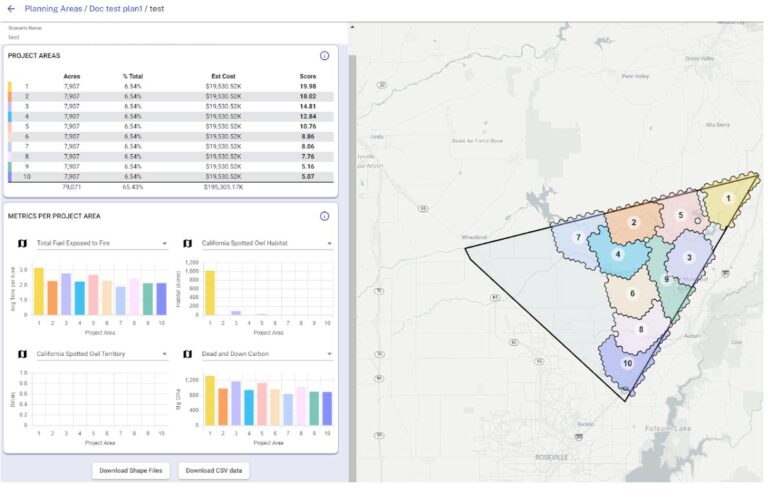
In Figure 18 above, the project score is calculated for each specific treatment goal question . The score is the only Planscape results that determines the ranked order of project areas. If there are 10 project areas for one scenario, project area 1 will have the highest score and project area 10 will have the lowest score. The score reflects how well stands in a project area collectively meet the treatment goal criteria for the given configuration relative to other project areas for the same scenario.
For example, if the treatment goal is “High Severity Fire Areas”, then the output of this treatment goal identifies areas that are currently at highest risk for high severity fire. Project Area 1 has the highest score and indicates that this is the area that is best for treating the places with high severity fire given constraints. However, the score does not directly tell the user anything about what those treatments will accomplish. It is not saying this is the project area where treatments will reduce the probability of high severity fire.
The score calculation is based on the primary variables for each question, and how ForSys calculates the stand value for each of those variables by looking at the spatial data related to that stand. It’s important to understand what has gone into the formula to derive these outputs. For more information, see How ForSys Is Used to Determine Project Area Prioritization. For a single variable question, such as determining high severity fire areas, each treated stand in a project area is scored by ForSys on the probability of high severity fire, and the treated stands are summed to create a score for each project area. Then each project area is ranked by sum.
For queries with multiple variables, Planscape takes the output scale for each variable (that may be a combination of high severity fire and fuel load layers), normalizes those outputs, weights them equally, and then treats them as one value for that stand. For example, if variable A has values of 0.5 (numbers ranging from 0 to 1) and variable B has a value of 60 (numbers ranging from 0 to 100), Planscape normalizes them to be in the same range, so variable B now ranges from 0 to 1. The resulting value for A stays the same at .5 and variable B now has a value of .6, with a combined weighted value of 1.1 (the sum of 0.5 and 0.6). The combined input value of 1.1 is then used in ForSys for that stand, which is then summed with all stands for that project area. The project areas are then stack ranked, providing the score.
Different treatment goals will generate different project areas within a planning area. For example, determining where to best treat the land to prevent high severity fire may have very different results from determining where to best treat to protect spotted owl habitat. This is why it’s important to run multiple different scenarios per planning area to understand the optimal treatment areas for different needs. Also note that the treatment goal questions are different based on the region in which you are doing your planning, based on the ecology of regions. Some treatment goals may not be applicable to all regions.
Total available acreage is another important variable in determining project areas. If you run a budget constrained scenario, it’s likely that you will have fewer project areas. For larger available acreage, it’s likely that more project areas will be identified.
Stand size has a high impact on the project areas. Selecting a small stand size will provide the most granular and accurate output, however for large planning areas (>50K acres) this can take a long time to run. We recommend performing the initial scenario runs with medium or large stand sizes to test the outputs, and when the variables are set, then do the run selecting the small stand size. Small stand size runs of >100K acres can take 20-30 minutes. You will note that the project area priorities will be different at different stand sizes – this is as expected, as the tool is pulling much more granular information with smaller stand sizes, which changes the output.
The graphs on the Results page in Figure 17 provide information on the secondary metrics in the scenario. The default shows four charts, however by selecting the down-arrow on the top right of the chart, additional metrics can be selected. Each of these metrics comes from the Regional Resource Kit, and more information on those metrics can be found in the data dictionaries, described above. The X-axis shows the project area, while the Y-axis provides the measurement data related to the metric. These charts can be useful in reviewing a scenario, as it may show that a scenario run to identify optimal areas to prevent high severity fire may be contraindicated for spotted owls or other endangered species.
All of the metrics output is available in a .csv file for import into other tools. A shapefile of the project areas can also be generated.
As mentioned above, ForSys is used to calculate the project areas for the defined scenarios. ForSys calculates treatment areas based on the input of specific Primary Metrics and Thresholds. For the Treatment Goals used in Scenario Planning, Planscape has pre-determined the primary metrics and thresholds for each question. At this time, these are not user modifiable parameters. However, it is important for the planner to understand the metrics that are used in each of these questions.
Note that the primary metrics are derived from a specific RRK data layer. The thresholds are also derived from the RRKs, however some of those parameters are operational layers that are not available to view in the map view, but can be found in the specific metrics dictionary for that region.
| Treatment Goal | Detail | Primary Metrics | Threshold Layers |
| High Severity Fire Areas | For a selected area of interest, ForSys results will identify areas with the highest probability of high severity fire | Probability of Fire Severity (High) | Probability of Fire Severity (High) > 0 |
| Reduce WUI Fire Risk | For a selected area of interest, ForSys should identify areas for fuels reduction treatment within Wildland Urban Interface (Intermix and Interface/Defense Zone). | Equal Weighting Of: 1) Structure Exposure Score 2) Damage Potential | 1) Wildland Urban Interface is = “1” or “2” 2) Total Fuels Exposed to Fire is > “0”, 3) Probability of Fire Severity (High) is > “0”, 4) Structure Exposure Score is > “0”, 5) WUI Damage Potential is greater than “Very Low”, (i.e., is equal to 2, 3, 4, or 5), 6) Mean FRI Departure Condition Class is > 33% (i.e., = “2” or “3”) |
| Fuel Load Reduction Opportunities | For a selected area of interest, ForSys should identify areas with the highest total fuel loads and have a high probability of high severity fires. | Equal weighting of: 1) Total Fuel Exposed to Fire 2) Probability of Fire Severity (High) | 1) Total Fuel Exposed to Fire is > 0, 2) Probability of Fire Severity (High) is > 0 |
| Areas for Prescribed Burns | For a selected area of interest, ForSys should identify where existing conditions would allow for prescribed burning with minimal pre-treatment of vegetation. | Equal weighting of: 1) Total Fuel Exposed to Fire 2) Standing Dead and Ladder Fuels | 1) Probability of Fire Severity (High) is > 0 and < 0.2, 2) Mean FRID Condition Class is “1” (i.e., 0 to 33% departure) |
| Reduce Fire Risk to Riparian Habitat | Where are the priority opportunities to effectively reduce high severity fire risk to riparian habitats? | Equal weighting of: 1) Probability of Fire Severity (High), and 2) Total Fuel Exposed to Fire | 1) Probability of Fire Severity (High) is > 0, 2) Total Fuel Exposed to Fire is > 0, 3) CWHR – Vegetation Type is not 1200 or 2700 or 3300 or 1100 or 1300 or 1900 or 2900 or 3800 (these codes indicate riparian habitat) |
| Reduce Fire Risk in Owl Habitat | For a selected area of interest, ForSys results should show areas adjacent to/along the margins of spotted owl habitats with high severity fire risk. | Equal weighting of: 1) Probability of Fire Severity (High), 2) Total Fuel Exposed to Fire | 1) Probability of Fire Severity (High) is > 0, 2) Total Fuel Exposed to Fire is > 0, and 3) California Spotted Owl habitat = 0 (areas suitable for treatment should not be associated with owl habitat and stands closest to habitat should get priority) |
| Identify Wildlife Rich Areas Exposed to Fire | For a selected area of interest, ForSys results should show areas that have both relatively high native wildlife species richness (fauna) and high severity fire risk | Equal weighting of: 1) Probability of Fire Severity (High) 2) Wildlife Species Richness | 1) Probability of Fire Severity (High) is > 0 2) Wildlife Species Richness is > 0 |
| Threatened/Endangered Species Exposed to Fire | For a selected area of interest, ForSys results should show areas that have both relatively high threatened/ endangered species richness (fauna) and high severity fire risk | Equal weighting of: 1) Probability of Fire Severity (High) 2) Threatened/Endangered Vertebrate Species Richness | 1) Probability of Fire Severity (High) is > 0, and 2) Threatened/Endangered Vertebrate Species Richness is > 0 |
| Areas with Long Term Carbon Storage | For a selected area of interest, ForSys results should show areas with relatively elevated tree biomass carbon | Aboveground Live Tree Carbon | Aboveground Live Tree Carbon > 0 Mg C/ha |
| Reduce Fire Risk in Carbon Sinks | What areas support elevated above ground carbon and could be managed to reduce exposure to high severity fire events? | Equal Weighting of: 1) Probability of Fire Severity (High) 2) Aboveground Live Tree Carbon | 1) Probability of Fire Severity (High) > 0, 2) Aboveground Live Tree Carbon > 0 Mg C/ha |
Treatment Goal | Detail | Primary Metrics | Threshold Layers |
High Severity Fire Areas | For a selected area of interest, ForSys results will identify areas with the highest probability of high severity fire | Probability of Fire Severity (High) | Probability of Fire Severity (High) > 0 |
Reduce WUI Fire Risk | For a selected area of interest, ForSys should identify areas for fuels reduction treatment within Wildland Urban Interface (Intermix and Interface/Defense Zone). | Equal Weighting Of: 1) High Severity Fire 2) Structure Exposure Score 3) Damage Potential | 1) Probability of High Fire Severity is > 0, 2) Structure Exposure Score is not “SES I”, 3) WUI Damage Potential is not “0” (and is “1”, “2”, “3”, “4”, and “5”), 4) Wildland Urban Interface is “1” and “2” (is classified as WUI) |
Reduce Fire Risk to Riparian Habitat | Where are the priority opportunities to effectively reduce high severity fire risk to riparian habitats? | Probability of Fire Severity (High) | 1) CWHR Vegetation – CWHR Code is not ASP or DRI or MHC or VRI or POS or MRI or DSW or WTM or EST or MAR or RIV, and 2) Probability of Fire Severity High > 0 |
Reduce Fire Risk in Owl Habitat | For a selected area of interest, ForSys results should show areas adjacent to/along the margins of spotted owl habitats with high severity fire risk. | Probability of Fire Severity (High) | 1) Probability of Fire Severity (High) is > 0, 2) California Spotted Owl habitat = 0 (areas suitable for treatment should not be associated with owl habitat and stands closest to habitat should get priority) |
Identify Wildlife Rich Areas Exposed to Fire | For a selected area of interest, ForSys results should show areas that have both relatively high native wildlife species richness (fauna) and high severity fire risk | Equal weighting of: 1) Probability of Fire Severity (High) 2) Wildlife Species Richness | 1) Probability of Fire Severity (High) is > 0 2) Wildlife Species Richness is > 0 |
Threatened/Endangered Species Exposed to Fire | For a selected area of interest, ForSys results should show areas that have both relatively high threatened/ endangered species richness (fauna) and high severity fire risk | Equal weighting of: 1) Probability of Fire Severity (High) 2) Threatened/Endangered Vertebrate Species Richness | 1) Probability of Fire Severity (High) is > 0, and 2) Threatened/Endangered Vertebrate Species Richness is > 0 |
Areas with Long Term Carbon Storage | For a selected area of interest, ForSys results should show areas with relatively elevated tree biomass carbon | Equal Weighting of: 1) Probability of Fire Severity (High) 2) Total Aboveground Carbon | Total Aboveground Carbon > 0 Mg C/ha |
Reduce Fire Risk in Carbon Sinks | What areas support elevated above ground carbon and could be managed to reduce exposure to high severity fire events? | Equal Weighting of: 1) Probability of Fire Severity (High) 2) Total Aboveground Carbon | 1) Probability of Fire Severity (High) > 0, 2) Total Aboveground Carbon > 0 Mg C/ha |
Treatment Goal | Detail | Primary Metrics | Threshold Layers |
High Severity Fire Areas | For a selected area of interest, ForSys results will identify areas with the highest probability of high severity fire | Probability of High Severity Fire | Probability of High Severity Fire > 0 |
Reduce WUI Fire Risk | For a selected area of interest, ForSys should identify areas for fuels reduction treatment within Wildland Urban Interface (Intermix and Interface/Defense Zone). | Equal weighting of: 1) Structure Exposure Score 2) Damage Potential | 1) Structure Exposure Score > “0”, 2) Damage Potential is greater than “Very Low” (is equal to codes 2, 3, 4, or 5), 3) Probability of high severity fire > “0” |
Areas for Prescribed Burns | For a selected area of interest, ForSys should identify where existing conditions would allow for prescribed burning with minimal pre-treatment of vegetation. | FRID Condition Class for Departure | 1) FRID Condition Class is “1” (i.e., 0 to 33% departure) 2) Probability of High Fire Severity is > 0 and < 0.2, 3) is Not Wildland Urban Interface (WUI = “0”; an operational layer |
Reduce Fire Risk to Pacific Fisher Habitat | For a selected area of interest, ForSys results should show areas with greatest probability of high severity fire and lowest quality Pacific Fisher habitat. | 1) Probability of High Severity Fire | 1) Probability of High Fire Severity is > 0, 2) Pacific Fisher Predicted Habitat > 0 and < 0.25 (areas suitable for treatment should not be associated with higher quality pacific fisher habitat). |
Reduce Fire Risk to Riparian Habitat | Where are the priority opportunities to effectively reduce high severity fire risk to riparian habitats? | Equal weighting of: 1) Probability of High Fire Severity 2) Wildfire Hazard Potential | 1) Probability of High Severity Fire is > 0, 2) Wildfire Hazard Potential > 0 3) Riparian Habitat (is not Riparian Habitat code = “0”) |
Reduce Fire Risk in Northern Spotted Owl Habitat | For a selected area of interest, ForSys results should show areas with greatest probability of high severity fire and lowest quality NSPO nesting/roosting habitat. | Equal weighting of: 1) Probability of High Severity Fire 2) Invert of NSO nesting/roosting | 1) Probability of High Fire Severity is > 0, 2) Northern Spotted Owl Nesting/Roosting Forest <= 800 3) Cover Type Suitability Index is > 0 and < 800 (areas suitable for treatment should not be associated with high suitability northern spotted owl nesting/roosting habitat). |
Identify Wildlife Rich Areas Exposed to Fire | For a selected area of interest, ForSys results should show areas that have both relatively high native wildlife species richness (fauna) and high severity fire risk | Equal weighting of: 1) Probability of High Severity Fire 2) Wildlife Species Richness | 1) Probability of High Severity Fire is > 0 2) Wildlife Species Richness is > 0 |
Threatened/Endangered Species Exposed to Fire | For a selected area of interest, ForSys results should show areas that have both relatively high threatened/ endangered species richness (fauna) and high severity fire risk | Equal weighting of: 1) Probability of High Severity Fire 2) Threatened/Endangered Vertebrate Species Richness | 1) Probability of High Severity Fire is > 0, and 2) Threatened/Endangered Vertebrate Species Richness is > 0 |
Areas supporting elevated aboveground carbon. | For a selected area of interest, ForSys results should show areas with the greatest levels of Total Aboveground Carbon | Equal weighting: 1) Total Aboveground Carbon 2) Aboveground Carbon Turnover Time | 1) Total Aboveground Carbon > 0 Mg C/ha 2) Aboveground Carbon Turnover Time > 0 years |
Reduce Fire Risk in Carbon Sinks | For a selected area of interest, ForSys results should show areas with the greatest levels of Total Aboveground Carbon and elevated probability of high severity fire. | Equal weighting: 1) Probability of High Fire Severity 2) Total Aboveground Carbon 3) Aboveground Carbon Turnover Time | 1) Probability of High Fire Severity > 0, 2) Aboveground Live Tree Carbon > 0 Mg C/ha 3) Aboveground Carbon Turnover Time > 0 years |
In future versions of Planscape, we will enable users to choose their own variables directly. That capability is not available at this time.
| Treatment Goal | Detail | Primary Metrics | Threshold Layers |
| High Severity Fire Areas | For a selected area of interest, ForSys results will identify areas with the highest probability of high severity fire | Probability of Fire Severity (High) | Probability of Fire Severity (High) > 0 |
| Reduce WUI Fire Risk | For a selected area of interest, ForSys should identify areas for fuels reduction treatment within Wildland Urban Interface (Intermix and Interface/Defense Zone). | Equal Weighting Of: 1) High Severity Fire 2) Structure Exposure Score 3) Damage Potential | 1) Probability of High Fire Severity is > 0, 2) Structure Exposure Score is not “SES I”, 3) WUI Damage Potential is not “0” (and is “1”, “2”, “3”, “4”, and “5”), 4) Wildland Urban Interface is “1” and “2” (is classified as WUI) |
| Identify Wildlife Rich Areas Exposed to Fire | For a selected area of interest, ForSys results should show areas that have both relatively high native wildlife species richness (fauna) and high severity fire risk | Equal weighting of: 1) Probability of Fire Severity (High) 2) Wildlife Species Richness | 1) Probability of Fire Severity (High) is > 0 2) Wildlife Species Richness is > 0 |
| Threatened/Endangered Species Exposed to Fire | For a selected area of interest, ForSys results should show areas that have both relatively high threatened/ endangered species richness (fauna) and high severity fire risk | Equal weighting of: 1) Probability of Fire Severity (High) 2) Threatened/Endangered Vertebrate Species Richness | 1) Probability of Fire Severity (High) is > 0, and 2) Threatened/Endangered Vertebrate Species Richness is > 0 |
| Areas with Long Term Carbon Storage | For a selected area of interest, ForSys results should | Total Aboveground Carbon | Total Aboveground Carbon > 0 Mg C/ha |
| Reduce Fire Risk in Carbon Sinks | What areas support elevated above ground carbon and could be managed to reduce exposure to high severity fire events? | Equal Weighting of: 1) Probability of Fire Severity (High) 2) Total Aboveground Carbon 3) Aboveground Carbon Turnover Time | 1) Probability of Fire Severity (High) > 0, 2) Total Aboveground Carbon > 0 Mg C/ha 3) Aboveground Carbon Turnover time > 0 years |
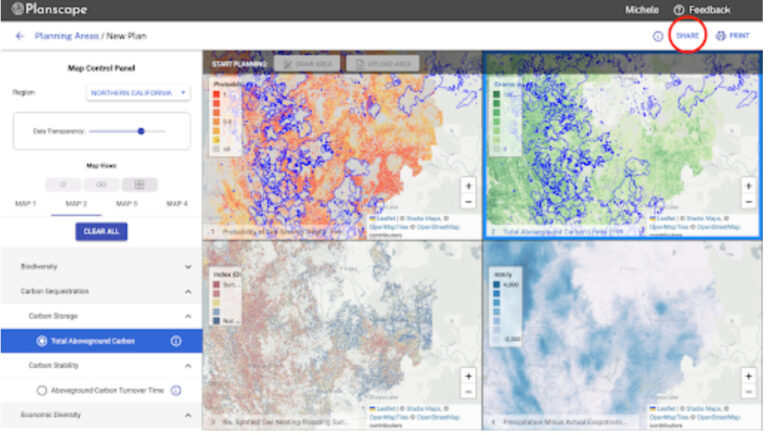
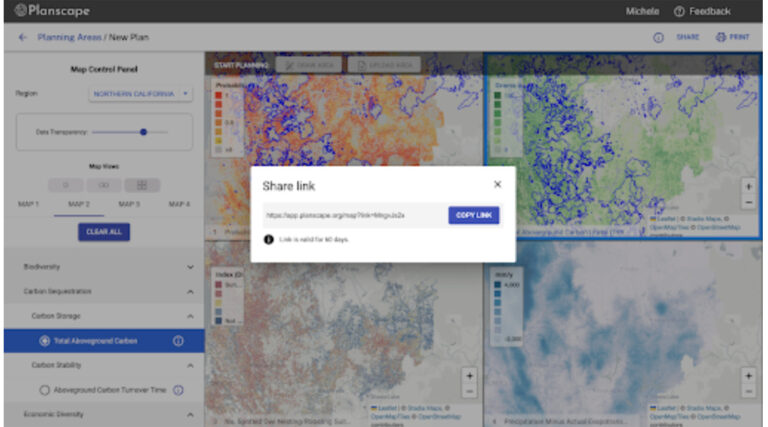
There are two ways to share a Planning area.
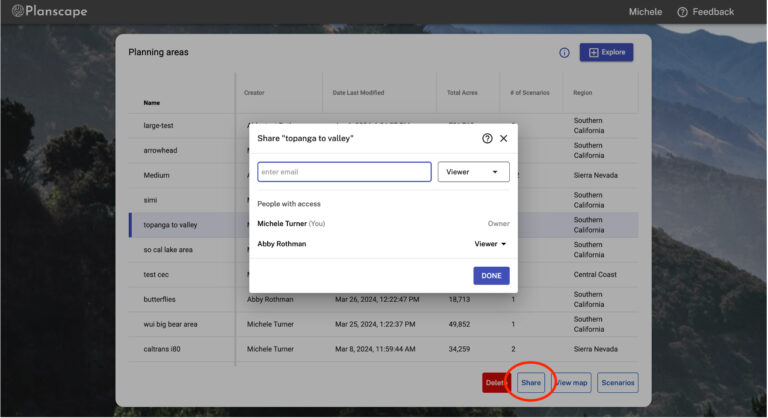
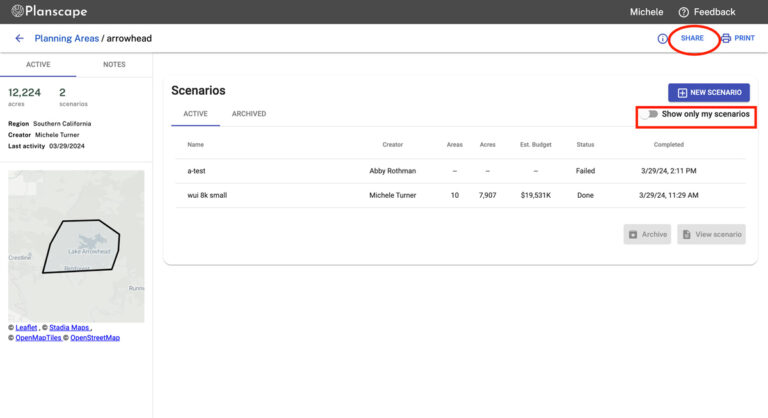
Once a plan has been shared, you will be able to see plans that you have been invited to on your Planning Areas page. When you go into that planning area, you will see any scenarios that have been created by your plan collaborators. Note in the image above that you will be able to use the toggle to show only your scenarios, or all scenarios.
Likewise on the Planning Areas page, if you click on the “Creator” title at the top of that column, it will toggle between showing most recent plans, or plans listed by the creator in alphabetical order.